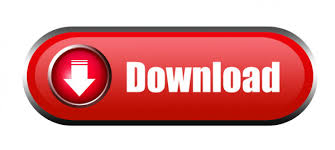
Each display has its own model-view and projection matrices. Other displays are arbitrary cameras with any perspective and facing whatever direction needed. It uses matrices of the Player used by the engine to view the scene. By default, the primary display is the UNIGINE engine viewport used for one-monitor configuration. Can be used for convenience when configuring overlapping regions, when there are a lot of masks.ĪppProjection has one primary viewport, while all other viewports are rendered as auxiliary ones. Enabled - enables or disables display of the selected mask.- automatic smooth curve (no control handles available)Īs you select a mask in the list, its parameters are displayed on the panel next to it:.- asymmetric control handles (you can control each handle independently).- symmetric control handles for smooth curves.- automatic linear interpolation (no control handles available).You can change the type of a selected control point using the following icons: Select a point on the grid (its color will turn to green) and enter the coordinates in the Position fields below. You can also adjust your masks precisely by specifying the coordinates of each point. You can drag an existing point to move it. To insert a new point into an existing mask, select the point next to which a new point is to be added, and click to insert a new one. Then you can add new points by clicking within the grid area. To add new points to the mask selected in the list, ensure that the Creation Mode button is enabled. You can add new masks and remove existing ones using the corresponding buttons. The list of masks for the current projection is displayed under the grid. The corresponding area of the projection will be cut out. Then create at least three points on the grid by clicking in the required place. To create a mask, click Add and ensure that the Creation Mode button is enabled. The Mask tab allows using masks to cut out certain areas of the selected projection. Contrast - contrast of the gradient part of the blended area.Alpha - transparency of the whole blended area.Name - the window to modify the blend area name.Select the projection and the blend area from the drop-down lists and adjust the necessary parameters. Link to Projection - if toggled on, allows adjusting Alpha, Contrast, and Gamma for two blends simultaneously for better neighboring of two projections.Enabled - if toggled on, enables the use of the blend area selected from the list.Multi-selection of points is available.Įvery blend area is adjusted using the following settings: Using Resolution, you can increase the number of points along each line to adjust it as required by moving the points. The area of the screen-space blend area is divided into two parts: the part between the blue and green lines is a solid-black area, and the part between the green and red lines is a gradient area.īy default, each of these lines has two points marking the line limits. The third click shows the blending direction. To select the area, click Add to start creating the blending area, and in the grid, click to define one side of the area, then click to define the other side - the green line will appear. The screen-space blend area is not affected by warping. The Blend tab allows you to configure blending in the selected area and along the edges.
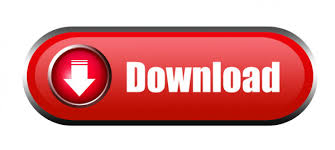

 0 kommentar(er)
0 kommentar(er)
